После установки расширения "Контент-фильтр" в браузер Google Chrome, его можно защитить от удаления, отключения. Для этого необходимо задать правила с помощью локальных инструментов. Используя групповую политику Windows. Чтобы упростить настройку правил необходимо воспользоваться шаблонами. Их легко установить и обновить.
Итак можно задать правила на уровне устройств, которые применяются вне зависимости от того, использует ли пользователь браузер Chrome и вошел ли он в аккаунт, или правила на уровне пользователя операционной системы, применяющиеся после входа определенных пользователей в систему на устройстве. Можно разрешить или запретить пользователям изменять настроенные правила.
Как установить и настроить шаблоны правил Chrome
Для ОС Windows предусмотрены два типа шаблонов правил: ADM и ADMX. Проверьте, какой из них можно использовать в вашей Сети. Эти шаблоны определяют разделы реестра для настройки Chrome и допустимые значения параметров, которые браузер считывает во время работы.
Шаг 1. Скачайте шаблоны правил Chrome
1. Скачайте пакет Google Chrome.
2. Откройте пакет.
Шаблоны правил находятся в папке Configuration, а документы – в папке Documentation.
Шаг 2. Откройте скачанный шаблон ADM или ADMX
1. Нажмите Пуск > Выполнить и введите gpedit.msc или запустите gpedit.msc в терминале.
2. Выберите Политика локального компьютера > Конфигурация компьютера > Административные шаблоны.
3. Нажмите правой кнопкой мыши на раздел Административные шаблоны и выберите Добавление и удаление шаблонов.
4. Добавьте шаблон chrome.adm в диалоговом окне.
5. Если в разделе "Административные шаблоны" не было папки Google/Google Chrome, после этого она появится. В Windows 7 или 10 вы найдете шаблон ADM в папке "Классические административные шаблоны/Google/Google Chrome".
Шаг 3. Настройте правила
В редакторе групповой политики откройте добавленный шаблон и настройте нужные параметры. Чаще всего требуется изменить следующие правила:
- Разрешить добавлять людей через диспетчер пользователей (Отключена)
- Включает гостевой режим в браузере (Отключена)
- Доступность режима инкогнито (Отключена)
- Создать список приложений и расширений устанавливаемых принудительно (Включена > Индетификатор расширения Контент-фильтра "ggngddfdaahilohaenpbmogmlokbdifb")
- Включает поддержку контролируемых профилей (Отключена)
- Включить режим инкогнито (Отключена)
- Разрешить вход в Google Chrome (Отключена)
- Включить обязательный вход в Google Chrome (Отключена)
Для защиты правил от изменений пользователями, создаем ограниченную учетную записть Windows для пользователя.
Теперь установленное расширение в браузере Google Chrome нельзя удалить, отключить, режим инкогнито и гостевой режим недоступен. Смена пользователя в браузере невозможна. При отключении приложения через "Диспетчер задач", приложение сразу же запускается. Даже если получиться удалить расширение, оно автоматически установится в браузер.
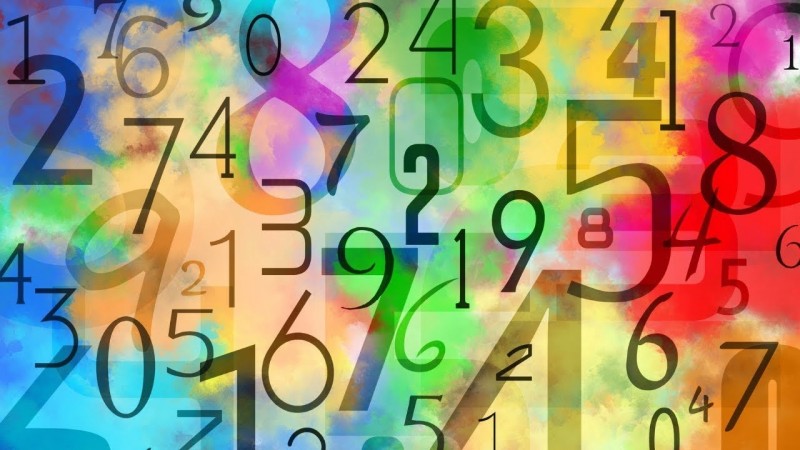 27.07.24
27.07.24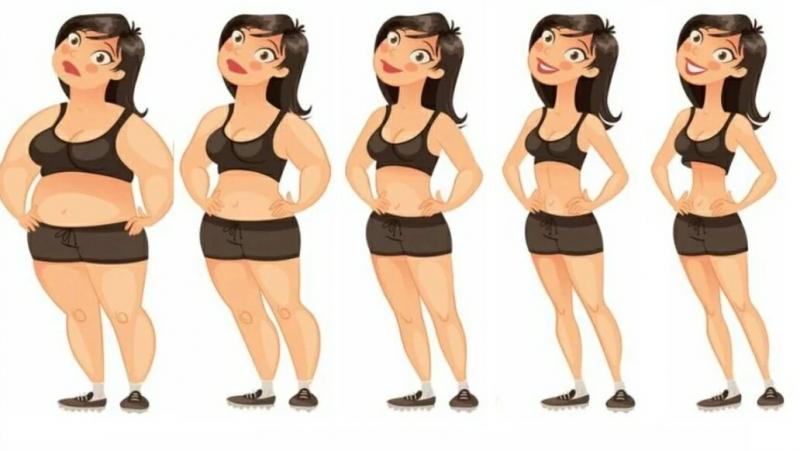 06.08.24
06.08.24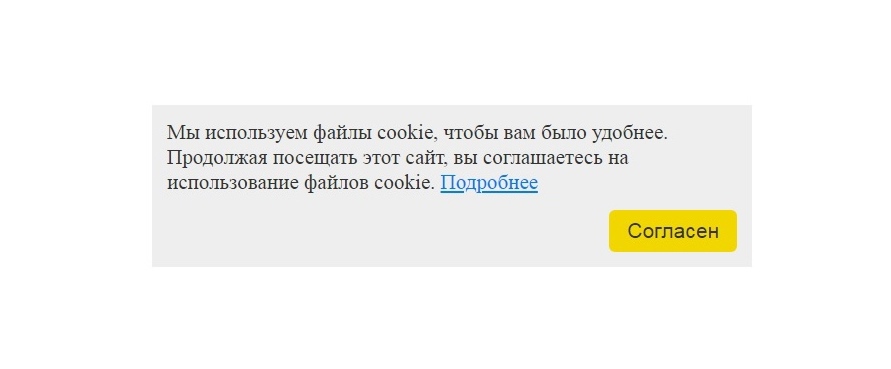 06.08.24
06.08.24
Комментарии (5)
Шаблоны правил находятся в папке Configuration, а документы – в папке Documentation. Нет такого.
Разработано готовое решение https://lidrekon.ru/block/ вверху страницы Google Chrome + Content Filter. Там настройки уже все предустановлены.
Как через GPO настроить белый список сайта? Мои дети при открытии сайта по 3D моделирования - 3DToday.ru получают автоматический запрет на посещение сайта.
Каждый пользователь авторизуется на компьютере под своим Доменным именем, настройки Google Chrome выполнены, согласно инструкции по защите расширения от удалений. Детей много, компьютеров тоже... Хотелось бы узнать как редактировать белые с черные списки через GPO, если есть такая возможность
Подготовьте сами файл (в формате txt, одна ссылка - одна строчка, кодировка utf-8).
Далее заходим в Настройки-Мой белый список.
Далее по центру слева от красной кнопки есть 2 кнопки первая загружает ссылки, вторая сохраняет.
Нажимаем на крайнюю левую кнопку, открывается окно, в котором выбираем текстовый файл.
Ждем, чем больше ссылок тем дольше ждать.
И вот список ссылок автоматически показался в вашем белом списке.
Если вы хотите централизованное обновление списка белых ссылок, то текстовый файл надо закачать допустим на ваш сайт или в локальной сети в общий доступ. А в поле справа указать этот адрес и нажать на кнопку "Загрузки с облака".
Потом в дальнейшем вы правите текстовый файл (к текущему списку добавляете новые ссылки). Обновление будет происходит раз в сутки при первом запуске браузера.
Добрый день!
Проделал все как сказано в вашей инструкции, но к сожалению не сработало. Можете помочь в чем дело?
Спасибо большое за Вашу работу! Пожалуйста не бросайте проект. Сил Вам, терпения и успехов. Вы делаете очень хорошее дело и Ваш труд оценен.