Установить редактор групповых политик gpedit.msc ОС Windows
Редактор групповых политик (Gpedit.msc) – это просто интерфейс для управления параметрами реестра Windows. Т.е. все те настройки, которые задаются с помощью графической консоли gpedit можно задать вручную, найдя в данной таблице нужный ключ реестра.
Однако консоль управления групповыми политиками доступна только в «старших» версиях ОС – редакции Windows Ultimate, Professional и Enterprise. Если же набрать команду gpedit.msc в Windows Home Premium, Home Basic или Starter, то появится ошибка о том, что команда не найдена. Т.е. редактора групповых политик в этих версиях нет.
Как установить редактор групповых политик (Gpedit.msc)
Перед установкой каких-либо файлов (особенно системных) необходимо выполнить создание точки восстановления. Если внесенные изменения будут сказываться на работе ОС не лучшим образом, можно попытаться восстановить прежние параметры.
Чтобы установить gpedit.msc в Windows нам понадобиться специальный патч (неофициальный). Скачать его можно тут.
Распакуйте и запустите установочный файл с правами администратора.
Если вы используете 64 битную версию Windows, после установки патча необходимо дополнительно скопировать следующие объекты из каталога C:windowsSysWOW64 в каталог C:WindowsSystem32:
папку GroupPolicy
папку GroupPolicyUsers
файл gpedit.msc
После установки необходимо будет перезагрузить компьютер и попробовать выполнить команду gpedit.msc. Если все пройдет успешно, должна открыться искомая консоль редактора групповых политик.
Ошибка ММС при открытии gpedit.msc
Данная ошибка чаще всего возникает у пользователя, когда имя учетной записи содержит несколько символов или пробелов, например, «Admin_PC». При запуске утилиты в окне будет отображаться информация «Консоль управления MMC не может создать оснастку».
Для решения проблемы требуется проделать следующие действия:
- необходимо провести установку вышеупомянутого установку патча. По завершению процесса нажимать «Finish» не нужно;
- далее переходим через поисковую строку проводника в каталог «Gpedit»;
- отыскиваем файлы с именами «x86.bat» и «x64.bat», щелкаем «ПКМ» по одному из них, в зависимости от разрядности установленной системы. В контекстном меню выбираем «Изменить»;
- в блокноте откроется код данного элемента, его необходимо изменить. На рабочей панели выбираем «Правка» и «Заменить»;
- в поле «Что» вводим команду %username%:f, в строке «Чем» вписываем "%username%":f, кликаем «Заменить все», сохраняем получившийся результат;
- переходим обратно в директорию «Gpedit», запускаем измененный файл от администратора. Затем в мастере установки кликаем «Finish».
Другие возможные проблемы
Помимо перечисленного выше, для корректной работы редактора необходимо установить свежую версию программного компонента «.NET Framework». Если данное программное обеспечение ранее было установлено, необходимо его включить.
Перенос из другой системы
Для пользователей ОС Windows 8.1 и 10 подойдет способ переноса утилиты из другой системы.
Для переноса понадобятся следующие инструменты: дистрибутив ОС, скачанный с официального сайта Microsoft; утилита MediaCreationTool и Far Manager 3.
Перед началом процесса необходимо отключить контроль учетных записей:
- кликаем «ПКМ» по иконке «Пуск»;
- выбираем «Панель управления»;
- переходим в «Учетные записи пользователей»;
- в окне открываем «Параметры контроля», передвигаем ползунок вниз «Никогда не уведомлять».
Процедура переноса компонента:
- подключаем USB-диск, со скачанным образом системы;
- устанавливаем утилиту Far Manager 3, переносим «gpedit.msc» в директорию своей ОС (директория находится в C:WindowsSystem32);
- устанавливаем NET Framework из ранее скачанного дистрибутива;
- заходим в «Поиск», вписываем «CMD», производим запуск от администратора;
- в командной строке выполняем команду Dism /online /enable-feature /featurename:NetFx3 /All /Source:D:sourcessxs /LimitAccess. Команда позволит начать установку пакета NET Framework;
- на конечном этапе запускаем мастер установки редактора, после окончания процесса переходим в каталог «System32», запускаем файл gpedit.msc.
Если gpedit.msc не запускается, то идем далее.
Копирование из каталога GPBAK
Данный метод наилучшим образом подходит, если файлы редактора были повреждены или удалены. Преимуществом варианта является то, что риск привести систему к неработоспособному состоянию наименьший. При этом стоит отметить, данный способ не гарантирует положительного результата.
Процесс:
- требуется открыть проводник, в строке ввести команду %WinDir%System32GPBAK (для 32-х разрядной системы) и %WinDir%SysWOW64GPBAK (для 64-х);
- в каталоге выделяем все файлы, кликаем по ним «ПКМ» и «Копировать»;
- в адресной строке браузера в пути к каталогу щелкаем «Windows», в разделе ищем папку «System32», копируем файлы с заменой;
- далее следует перезагрузить компьютер.
Проверяем целостность файлов
Данный способ подразумевает использование командной строки, с помощью команды сканирования и восстановления поврежденных файлов.
Целостность проверяется следующим образом (для Win10):
- переходим в «Поиск»;
- вписываем «CMD», запускаем приложение от имени администратора;
- в окне «Командная строка» вводим команду sfc /scannow и Enter на клавиатуре;
- далее начнется процесс проверки и восстановления поврежденных файлов. По окончанию, пользователю будет дана информация, какие файлы были восстановлены.
Проверка на вирусы
При появлении ошибки при запуске «gpedit.msc» стоит для начала проверить компьютер на вирусную активность. Можно просканировать систему с помощью антивируса «Windows Defender», который по умолчанию установлен в систему. Но его сигнатурные базы в большинстве случаев не могут распознать некоторые угрозы. Лучше всего использовать бесплатные утилиты от Касперского или Доктора Вэба.
Ещё интересное: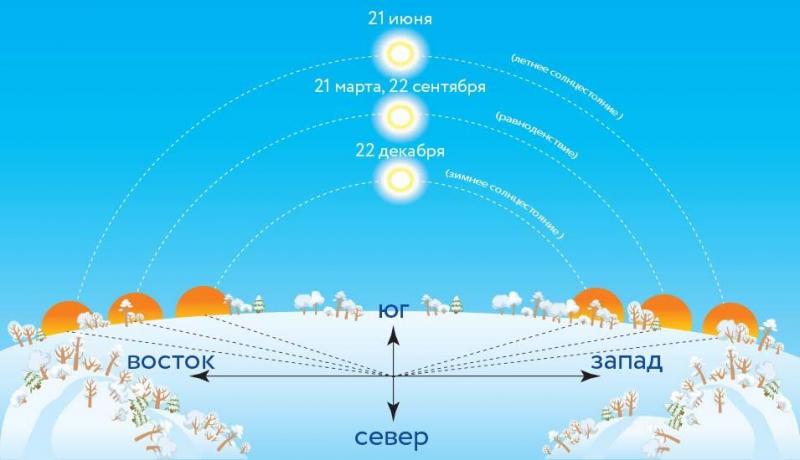 02.08.24
02.08.24Солнечный Калькулятор
Этот солнечный калькулятор позволяет точно определить время восхода и заката солнца для любой точки на Земле...
 07.08.24
07.08.24Транслит
Удобный инструмент для преобразования кириллических символов в латинские, специально предназначенный для создания удобочи...
 23.08.21
23.08.21Калькулятор возраста онлайн
Возраст – продолжительность периода жизни от момента рождения до настоящего.
Комментарии (0)